So you upgraded to the WindowsⓇ 8 operating system, and you want your computer or laptop to look and feel more like the version of Windows you once used. You’ll notice instantly that the new operating system is missing some important things (Start button) and every time you log in, you’re faced with this screen full of big colorful icons (Start screen). All you want is your old desktop back!
It takes an update and a few option changes, but you can get Windows 8 to run more like Windows 7. With these tips, you’re on your way to better understanding and personalizing Windows 8.
Updating Windows 8
The first step in customizing Windows 8 is to install the newest updates on your system. Windows 8.1 provides many new options that didn’t come with the original version of Windows 8. In order to make other changes suggested in this document, you must first update to Windows 8.1.
First, check which version of Windows you are running on your computer. If you already have Windows 8.1, you can skip the update process.
To check which version of Windows 8 is on your computer:
1) If you are not already on the Start screen, click the Windows key to navigate there.
2) Type Computer. The Windows search charm appears.
3) Right-click My PC and select Properties.
4) Under the Windows edition section, view your Windows version.
Before you can update to Windows 8.1, ensure that you have installed all previous Windows updates. You won’t be able to find the Windows 8.1 update option until you have at least installed Windows Update KB 2871389.
If you use the Windows Automatic Updates, you probably already have all the updates you need to install Windows 8.1. If not, follow the instructions below to install the updates.
To update Windows 8:
1) If you are not already on the Start screen, click the Windows key to navigate there.
2) Type Windows Update, and then click Check for Updates.
3) To manually check for updates, click Check Now. You may need to reboot your computer or laptop to complete installation.
Now you are ready to install Windows 8.1. You may wish to create a backup or restore point for your computer or laptop, just to be on the safe side.
Make the Desktop Your Default Screen
Now that you have updated to Windows 8.1, new customization options are available to you. This includes the ability to start in desktop mode, rather than logging in to the Start screen by default.
To start in desktop mode:
1) If you are not already on the desktop, click the Windows key to navigate there.
2) Right-click on the Windows task bar, located along the bottom of your screen.
3) Click Properties.
4) Click Navigation.
5) Select When I sign in or close all apps on a screen, go to the desktop instead of Start, then click Ok.
Disable the Charms Bar
Windows 8.1 also allows you to disable the Charms bar that appears when you hover your mouse over the upper or lower right corners of your screen. If you don’t use Charms, or just find it popping up when you don’t want it to, there’s now a fix for this.
To disable the Charms bar:
1) If you are not already on the desktop, click the Windows key to navigate there.
2) Right-click on the Windows task bar, located along the bottom of your screen.
3) Click Properties.
4) Click Navigation.
5) Uncheck When I point to the upper-right corner, show the charms, then click Ok.
Adding Desktop Shortcut Icons
As a Windows user, you may be accustomed to launching software by double-clicking icons that appear on your desktop. The problem is, Windows 8 doesn’t always add an icon for newly installed software on your desktop, and viewing the software on your Apps screen doesn’t provide that option either. There is a method that allows you to create a desktop with all the icons you need.
To add a software shortcut icon to your desktop:
1) If you are not already on the Start screen, click the Windows key to navigate there.
2) At the bottom of the screen, click the down arrow. This takes you to the Apps screen.
3) Click the software icon on the Apps screen. If you don’t see the software listed, search for it by name using the search bar in the upper right corner.
4) At the bottom of the screen, click Open File Location. This opens the folder where the program is located and highlights the program file.
5) Right-click the highlighted program file, hover your mouse over Send to, then click Desktop (create shortcut). This creates a new program icon on your desktop.
Create a Shutdown Button
Shutting down Windows 8 is more involved than it needs to be. Even with the Windows 8.1 update, you still must click three different times just to get the job done. Instead, create a single button on your desktop or taskbar that allows you to shut down your computer with one click and no searching.
To create a shutdown button:
1) If you are not already on the desktop, click the Windows key to navigate there.
2) Right-click on an empty space on your desktop.
3) Click New, then click Shortcut.
4) Enter shutdown /s /t 0 (that’s a zero on the end) in the location textbox, then click Next.
5) Enter a name for the button. This can be something like “Shortcut.”
6) Click Next to create the shortcut.
7) Right-click on your new shortcut and click Properties.
8) Navigate to the Shortcut tab, and click OK on the warning box.
9) Select an icon from the list of available images. A good choice is the standard red shutdown icon.
10) Click OK twice to assign this icon to your new shortcut.
11) If you want to add the button to your taskbar, right-click the shortcut, then click Pin to Taskbar.

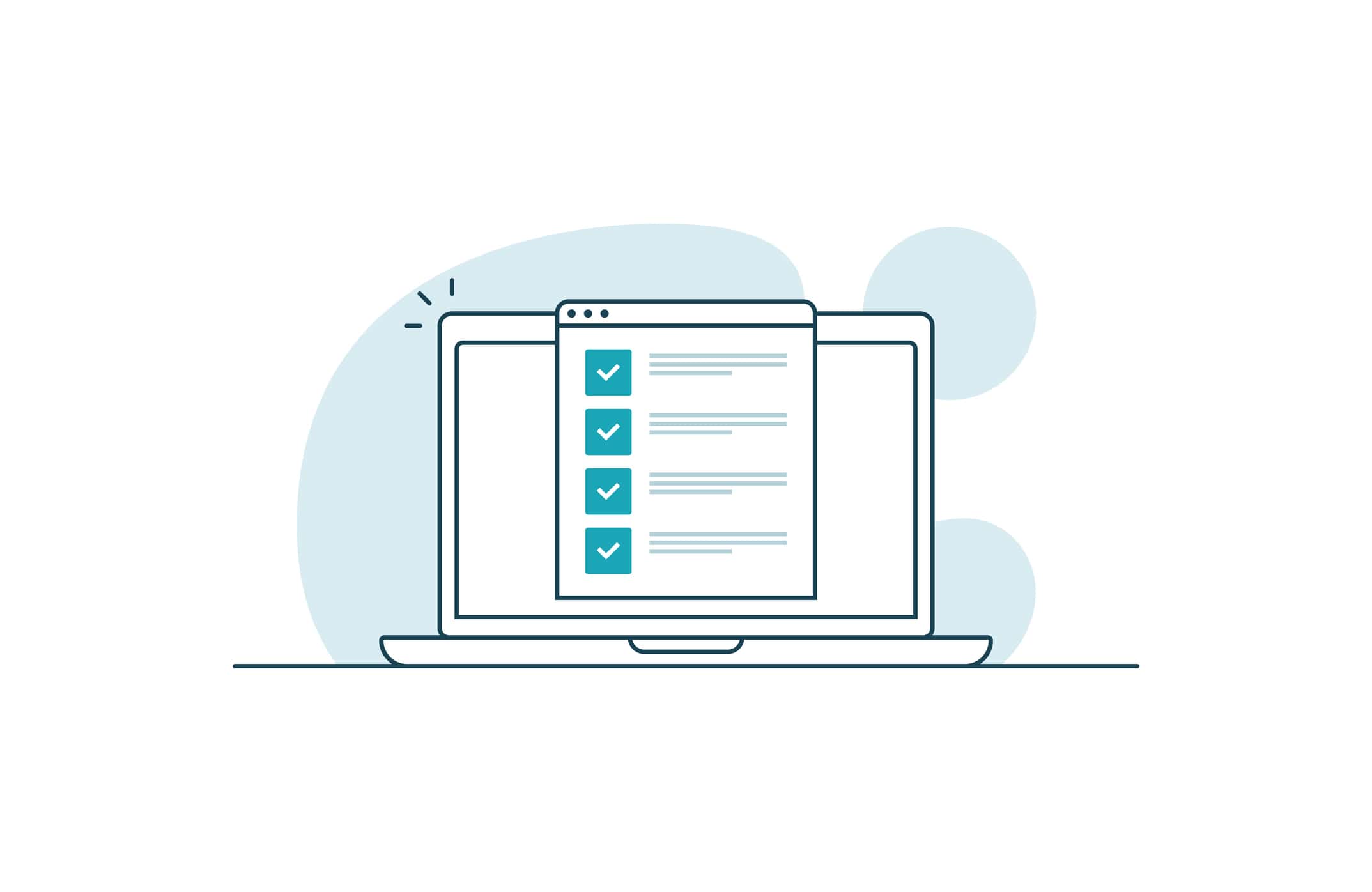

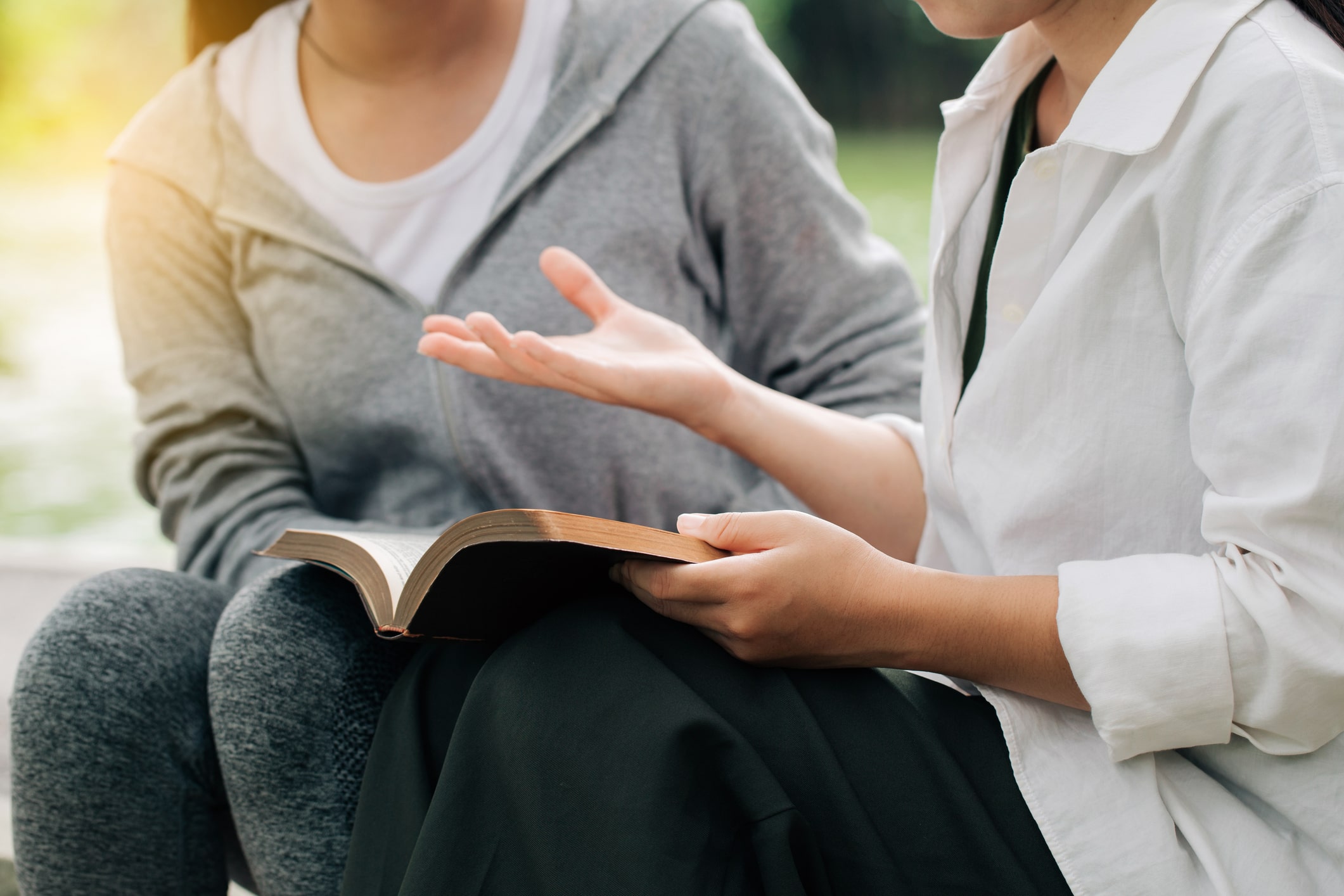
stardock makes 2 excellent little programs that totally “fix” windows 8: modern mix and Start8; buy and install them and your windows 8 will feel exactly like 7. I hated 8 until I found them.